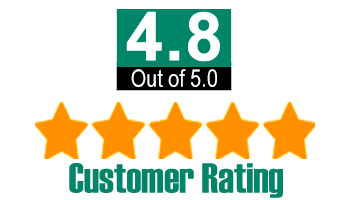PosiTector RTR-H Probe - Full Web Version Apple iOS
PosiTector RTR Replica Tape Reader probes measure burnished Testex Press-O-Film replica tape to produce peak-to-valley surface profile height measurements. This instruction manual specifically covers use with PosiTector SmartLink.
The PosiTector SmartLink and free mobile app allow you to wirelessly connect a wide selection of PosiTector probes to your smart device. Take full advantage of your device's keyboard, microphone, camera, internet data connection, etc. to simplify and enhance your measurement inspection process.
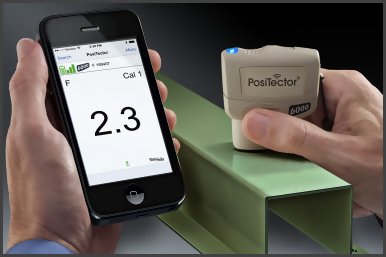
(PosiTector SmartLink with PosiTector 6000 probe shown)
The PosiTector SmartLink measurement solution consists of a PosiTector App, PosiTector SmartLink device and compatible PosiTector probe. In addition to the PosiTector RTR-H, compatible probes include the PosiTector SPG (surface profile), 6000 (coating thickness) and DPM (environmental conditions).
Why is Measurement Important?
Steel is often abrasive blast cleaned or otherwise roughened prior to painting. The peak-to-valley height of the resultant surface profile is an important factor in the performance of applied protective coatings.
Low profile may reduce coating bond strength (adhesion). Too high and the peaks may receive insufficient coverage and possibly rust prematurely. The costly application of more coating may be required if the profile is too high.
For these reasons, surface profile should be measured prior to coating application to ensure that it meets contract specifications.
Press-O-Film Replica Tape
Press-O-Film provides a simple way to obtain an impression of a surface for analysis. It consists of a layer of crushable plastic micro foam affixed to a 50.8 um (2 mil) incompressible polyester film. When compressed against a roughened surface, the foam collapses and acquires an accurate impression, or reverse replica, of the surface. It is available in a number of grades to accommodate measurements in different profile ranges.
Placing the compressed tape (replica) into the PosiTector RTR-H probe gives a measure of the average maximum peak-to-valley height of the surface roughness profile. The polyester substrate is automatically subracted from all measurements.
The PosiTector SmartLink powers-up when the LED button is pressed. To preserve battery life, the PosiTector SmartLink powers-down after 5 minutes of no activity. Alternatively, press and hold the LED button until it turns red and shuts off (approximately 5 seconds). All probe settings and calibration adjustments are retained within the PosiTector SmartLink, stored measurement data is retained within the smart device (cell phone, tablet).
Measure
To ensure best accuracy, the probe should be zeroed before each use. It is therefore a good idea to clean the probe regularly with the included cleaning card. Cleaning is best performed when the PosiTector SmartLink is powered down.
- Clean the probe with the include cleaning card
- Wirelessly Connect the PosiTector probe to the smart device using the PosiTector App
- Zero the probe
- Measure the included check shim to verify accuracy
- Measure the burnished replica tape
See How to Measure for more detailed measuring instructions.
The PosiTector App connects a PosiTector SmartLink to your iOS device enabling you to use PosiTector 6000, DPM, SPG or RTR-H probes on your device without the need for a conventional gage body.
Screen fonts, brightness and displayed language are inherited from your smart device settings. Currently, the PosiTector App has language support for English, Spanish, French, German, Chinese and Korean. Screen orientation is fixed to portrait only, rotation to landscape is not supported.
Stored batch readings, images and notes are all stored in the PosiTector App (on your smart device). The number of stored batch readings is only limited by the memory available on your smart device. If the application is removed or a menu Reset is performed, all stored readings and associated data is permanently erased.
![]()
Prior to uninstalling the PosiTector App or performing a Reset it is recommended that you synchronize/copy measurement data to PosiSoft.net or share the batch data (AirPrint or email report). This ensures that the data is saved for future reference.
![]() Wirelessly Connecting the PosiTector App to the PosiTector RTR-H probe
Wirelessly Connecting the PosiTector App to the PosiTector RTR-H probe![]()
- Power-up the PosiTector SmartLink and connected RTR-H probe by pressing the LED button. The button will blink blue.
- Select the PosiTector SmartLink App icon on your smart device.
- A list of available PosiTector probes (listed by connected probe type and serial number) will be displayed. Select the desired PosiTector SmartLink to connect. The LED button on the PosiTector SmartLink will illuminate solid blue when successfully connected.
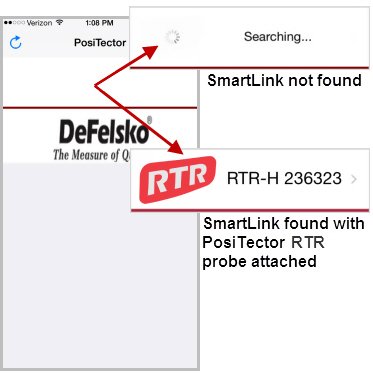
The probe model and serial number is engraved on the backside of the plastic probe connector (i.e. RTR-H 236323).
User Interface
The user interface was designed to combine the proven simplicity of PosiTector gages and the advanced functionality of a smart device's features including touch, swipe, keyboard, camera and more. The interface will be instantly recognizable to those familiar with PosiTector instruments.
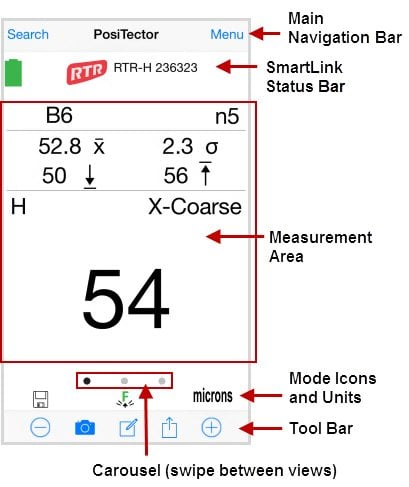
(PosiTector RTR-H probe in Memory mode shown)
Main Navigation Bar
The Main Navigation section is dynamic and may change from one screen to another.
In the above example, Search and Menu navigation options are available.
Search returns back to the list of available PosiTector SmartLink devices. Menu accesses the Main Menu
SmartLink Status Bar
Displays information about the connected PosiTector SmartLink and associated probe.
The above example indicates that the PosiTector SmartLink battery status is full and connected to a PosiTector RTR-H probe (serial number: 236623).
Measurement Area
Displays measurement related information. In the measurement screen below a reading of 70 microns has been taken in Linearize mode (HL) using X-Coarse replica tape. The probe was Zeroed as recommended best practice.
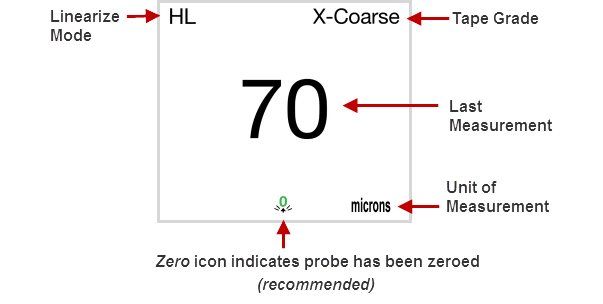
The measurement area will change depending on the connected probe type and selected modes.
Modes Icons and Units
Displays icons for active modes (such as the disk icon  for Memory mode), current calibration adjustment type (
for Memory mode), current calibration adjustment type (![]() Factory), and measurement units (microns).
Factory), and measurement units (microns).
Carousel
The carousel is displayed when more than a single view (screen) is present. The number of dots represent the number of available views. Swipe your finger horizontally across the screen to switch between views.
Tip: Some views contain interactive areas. For this reason we recommend swiping horizontally across the Mode Icons and Units bar.
Tool Bar
Displays available actions applicable to current operating modes (i.e. Memory, Statistics, etc.)
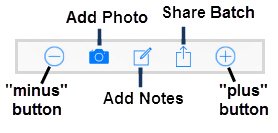
The PosiTector SmartLink acts as a relay between the PosiTector probe and PosiTector App using wireless Bluetooth Smart (BLE Bluetooth Low Energy). No pairing required! Auto-pairing Bluetooth connection works up to 10m (30 feet) away.
Information specific to currently selected modes and user calibration adjustments (specific to each probe) are retained within the PosiTector SmartLink. This allows for seamless switching between smart devices (phone and tablet).
![]()
Measurement data is not stored within the PosiTector SmartLink. All measurement data (readings, images, notes) is stored within the PosiTector App on your smart device.
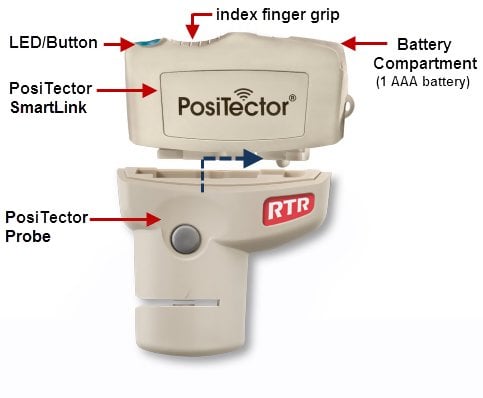
(PosiTector RTR-H Replica Tape Reader probe shown)
To connect a probe, slide the plastic probe connector in the direction of the arrow (shown above) until it locks in place. Reverse for detaching the probe.
When powered-up the PosiTector SmartLink automatically determines what type of probe is attached and does a self-check. The probe type, model and serial number display are displayed when found within the app's Search screen.
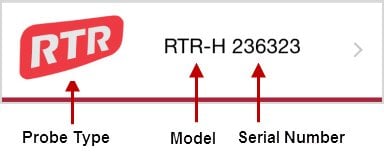
![]()
The PosiTector App features probe hot-swap. During the measurement process, probes can be interchanged without the need to go back to the search screen. Simply swap probes (PosiTector SmartLink will power-down) and then power-up the PosiTector SmartLink. The PosiTector App will automatically recognize the probe and be ready to measure.
The PosiTector SmartLink powers-up when the LED button is pressed. To preserve battery life, the PosiTector SmartLink powers-down after 5 minutes of no activity. Alternatively, press and hold the LED button until it turns red and shuts off (approximately 5 seconds). All probe settings and calibration adjustments are retained, stored measurement data is retained within the smart device.
The LED visually provides connection and measurement status.
LED Color Status
- Blue Blink = Not Connected to PosiTector App
- Blue Solid = Connected to PosiTector App
- Green Blink = Successful Measurement
The PosiTector RTR-H probe measures burnished Testex Press-O-Film replica tape to produce peak-to-valley surface profile height measurements.

More probe information is available at www.defelsko.com/rtr
Factory Calibration
Every PosiTector RTR probe is factory calibrated and includes a Certificate of Calibration. This factory calibration information is permanently stored within the probe and cannot be overwritten by the user. The ![]() icon indicates factory zero. For best accuracy, it is recommended that a Zero Cal Adjustment be performed.
icon indicates factory zero. For best accuracy, it is recommended that a Zero Cal Adjustment be performed.
Certification
PosiTector RTR probes include a Certificate of Calibration showing traceability to a National Metrology Institution. For organizations with re-certification requirements, instruments may be returned at regular intervals for calibration. DeFelsko recommends that customers establish calibration intervals based upon their own experience and work environment. Based on our product knowledge, data and customer feedback; a one year calibration interval from either the date of calibration, date of purchase, or date of receipt is a typical starting point.
Written Calibration Procedures are available online at no charge. http://www.defelsko.com/quality/calibration_procedures.htm
- Prepare the test surface
- Burnish the replica tape
- Prepare the probe
- Measure
Locate a representative site for measurement. Clean the surface to be tested. DeFelsko recommends the use of the included putty to remove dust, debris, or residual blast media from the surface. Firmly press the putty onto the surface using your fingers, and remove.

![]() Burnish the replica tape (create a replica)
Burnish the replica tape (create a replica)![]()
Select the appropriate grade of replica tape based on the target profile. See tape instructions for assistance.
Pull a single adhesive-backed replica tape free of its release paper. A "bull's eye" circle of paper should remain on the release paper (it is not used for measurement). Apply replica tape to blasted surface. Press the adhesive-backed ends of the paper to hold it firmly in place during the burnishing process.
Firmly compress replica film using the rounded end of the included stainless steel burnishing tool. Apply sufficient pressure in a circular and x-y rubbing motion to produce a replica with a uniform pebble grain appearance. It normally takes 30 to 60 seconds to fully compress all parts of the film on most surfaces. In general, too much compression is safer than too little. After burnishing is complete, remove the replica tape from the surface.

With the PosiTector SmartLink powered-down, clean the measurement anvils using the included cleaning card. Swipe the card through the opening a few times while firmly pressing both probe buttons to remove dust particles and residual tape adhesive.
Power-up the PosiTector SmartLink by pressing the LED button. Zero the probe by simultaneously pressing and holding both probe buttons firmly until the arrows point outward. Do not place anything in the measurement opening during this procedure.
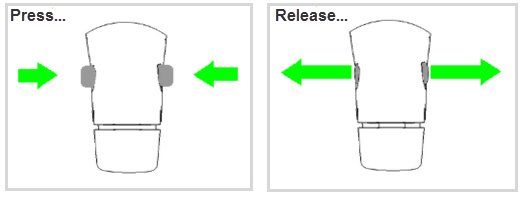
Measure the included check shim to verify accuracy. Ensure the correct grade of replica tape, Coarse or X-Coarse, is displayed in the upper left corner of the measurement area.
Insert the burnished replica tape into the measurement opening. Ensure the tape is properly positioned so that the burnished region is centered within the opening in the probe with the adhesive (sticky) side down.

To position the tape, move The TestexTM Press-O-FilmTM replica tape to the back of the probe and align the two dots (printed on replica tape) with arrows on both sides of the measurement opening.

If you are using older TestexTM Press-O-FilmTM replica tape that does not have the printed dots, simply align by centering the tape within the measurement opening.
Once positioned, firmly press both probe buttons simultaneously and hold until the measurement is displayed. During measurement, a constant anvil pressure is applied to the replica tape regardless of how hard the two buttons are pressed.
The PosiTector RTR-H probe automatically subtracts the 50.8 um (2 mil) of incompressible polyester film. No further adjustments are required.
![]() Calibration and Verification of Accuracy
Calibration and Verification of Accuracy![]()
Calibration
Calibration is the high-level, controlled and documented process of measuring traceable calibration standards over the full operating range of the probe, and verifying that the results are within the stated accuracy of the probe. Calibrations are performed by the manufacturer, their authorized agent, or by an accredited calibration laboratory in a controlled environment using a documented process.
PosiTector RTR probes ship with a Certificate of Calibration showing traceability to a National Metrology Institution. For organizations with re-certification requirements, probes may be returned at regular intervals for calibration. DeFelsko recommends that customers establish calibration intervals based upon their own experience and work environment. Based on DeFelsko’s product knowledge, data and customer feedback, a one year calibration interval from either the last date of calibration, date of purchase, or date of receipt is a typical starting point.
Written Calibration Procedures are available online at no charge. http://www.defelsko.com/quality/calibration_procedures.htm
Verification
Accuracy is verified using the included check shim. Ensure that the probe has been cleaned with the included cleaning card and that the probe has been zeroed.
Place the check shim into the measurement opening. The average of several readings should be within the combined tolerance of both the probe and the shim. If not, the probe may need to be returned to your dealer for service.
The check shim is specifically intended for the PosiTector RTR-H. The probe is designed to measure burnished replica tape within a limited measuring range and automatically subtracts 50.8 um (2 mil) from height measurements to account for the incompressible polyester film. Therefore plastic shims intended for other instruments such as coating thickness gages will not be measured properly.
PosiTector RTR-H functions are menu controlled. Access them by selecting Menu in the upper right of the PosiTector App display.
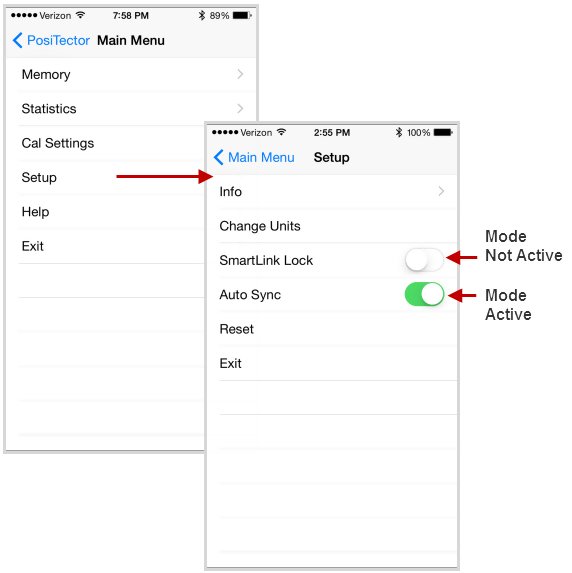
The Main Menu contains the following sub-menu's...
Select Exit to close the menu.
The probe should be zeroed regularly to ensure best accuracy. It is particularly useful during long measurement sessions. Clean the probe with the included cleaning card before performing a probe Zero.
1. Select Zero from the Cal Settings menu
2. Simultaneously press and hold both probe buttons firmly until the arrows point outward. Do not place anything in the measurement opening during this procedure.
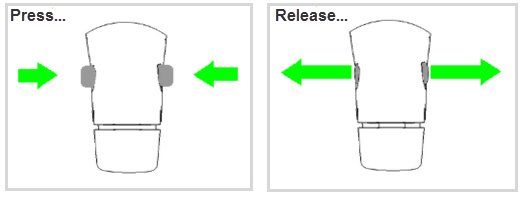
Shortcut: Simultaneously press and hold both probe buttons firmly until "0" displays (arrows do not display as in above). This can be performed from the main measurement screen without having to access the menu.
Restores factory zero.
Selects a replica tape grade. Required when Linearize mode (HL) is ON.
Coarse
X-Coarse (default)
![]()
Coarse Minus and X-Coarse Plus grades are not supported in Linearize mode since the only function of these two grades is to improve upon the accuracy of Coarse tape at its low end and X-Coarse tape at its high end, something the PosiTector RTR-H probe will automatically do when measuring HL. When Linearize mode is OFF, the PosiTector RTR-H probe will measure all four grades of replica tape just like a conventional spring micrometer.
When toggled ON (default), "HL" appears on the display and subsequent measurements are linearized.
An undesirable characteristic of replica tape is that measurements made with analog spring micrometers are most accurate near the middle of each grade's range and least accurate at the outer ends of each grade's range. That is why two other grades, Coarse Minus and X-Coarse Plus, are used to check and, if necessary, adjust measurements at the lower and upper ends of the primary range of 20 - 115 um (0.8 - 4.5 mils).
Inside the primary range, the upper end of Coarse grade's range and the lower end of X-Coarse grade's range share a 38 - 64 um (1.5 - 2.5 mil) "overlap" region. Current Testex instructions describe a relatively complicated and time consuming procedure (the average of one reading using Coarse grade and one reading using X-Coarse grade) that is used to knit the Coarse and X-Coarse sub-ranges together to achieve reasonably accurate readings over the primary range. This method is a compromise between accuracy and ease of use.
When the Linearize box is NOT ticked, the PosiTector RTR-H displays a height value of H comparable to the value an analog spring micrometer would display after the 50.8 um (2 mil) of incompressible polyester substrate has been subtracted. In other words, it is the average of the maximum peak-to-valley distances obtained by measuring the thickness of the replica tape without any correction.
When the Linearize box IS ticked, the PosiTector RTR-H displays a more accurate peak-to-valley height measurement HL that has been adjusted for the non-linearity of replica tape. There is no need to average 2 or more replicas from different grades of tape AND there is no need to subtract the 50.8 um (2 mil) of incompressible polyester substrate. Ensure the proper tape grade, Coarse or X-Coarse, has been selected and appears in the upper left corner of the display.
During measurement, if the linearized measurement falls outside of the selected tape grade's range, a more suitable tape grade will be suggested to perform the measurement.
The PosiTector App uses your smart device's storage for recording measurement data. Stored measurements can be reviewed on-screen, printed (AirPrint), shared via email (PDF, CSV) or synchronized with cloud-based PosiSoft.net. Measurements are date and time-stamped (using date/time from smart device).
The following options appear within the Memory menu. Additional options may appear depending on the connected PosiTector SmartLink and probe type.
Closes any currently opened batch and creates a new batch name using the lowest available number. For example, if only Batch 1 and Batch 3 exist, then Batch 2 would be created and made the current batch.
The  icon appears and basic statistics are displayed. Each measurement will be displayed and stored into this new batch. On screen statistics are immediately updated with each measurement. New batch names are date-stamped at the time they are created.
icon appears and basic statistics are displayed. Each measurement will be displayed and stored into this new batch. On screen statistics are immediately updated with each measurement. New batch names are date-stamped at the time they are created.
Shortcut: When a batch is open, press the LED button on the PosiTector SmartLink or ![]() icon on the display to create a new batch.
icon on the display to create a new batch.
The following 3 screen views are available when a batch is open (Memory ON). Swipe your finger horizontally across the screen to switch between views.
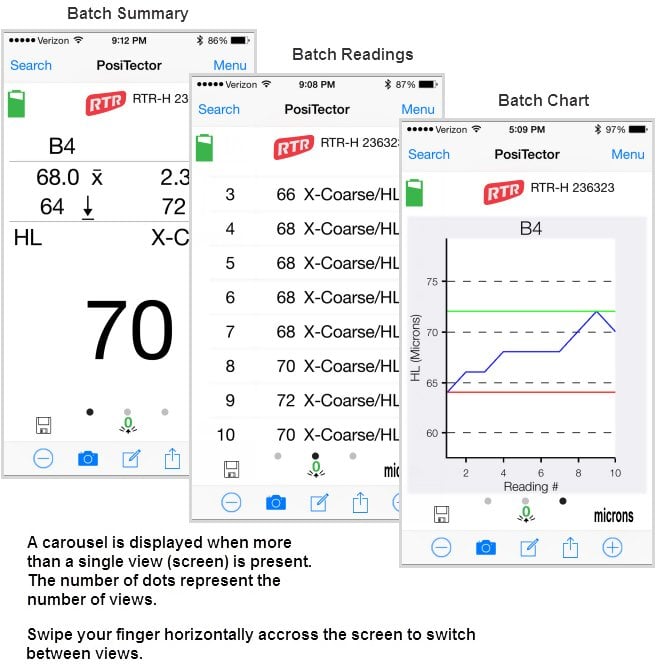
![]() Batch Summary View
Batch Summary View![]()
In the PosiTector RTR-H memory example below, the batch name is B9 and contains 5 readings.
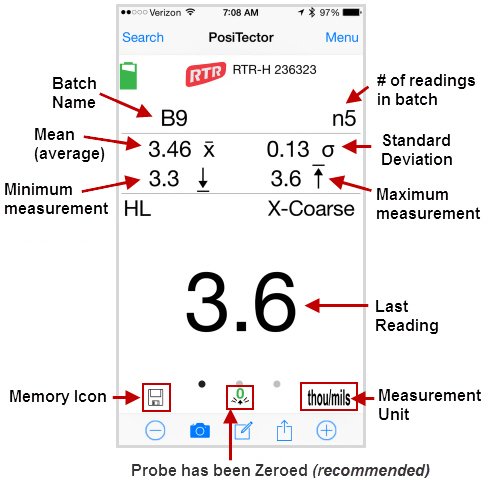
Use the Tool bar icons to add notes and change the batch name, add new batch and add an image.
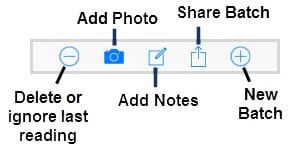
![]() Delete or Ignore last reading from the current open batch. When selected, the following menu appears.
Delete or Ignore last reading from the current open batch. When selected, the following menu appears.
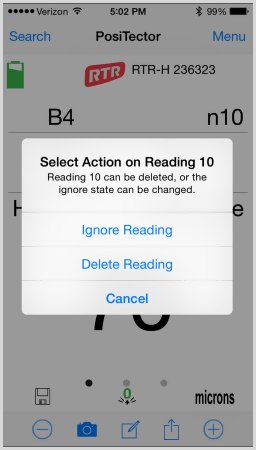
Ignore Readings are retained within the batch but are excluded from the report's statistical summaries and charts. Ignored readings are highlighted within the Batch Readings view (shown below).
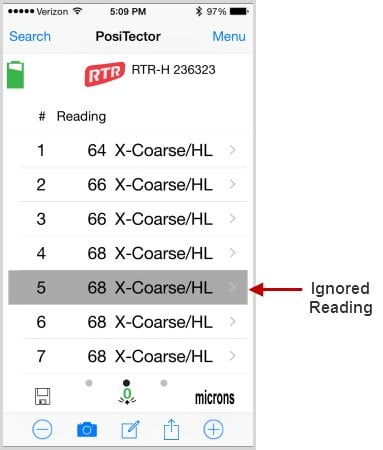
By default Ignored Readings are not included on reports. For inclusion, toggle the Hide Ignored Readings within the Batch Report Configuration. Ignored Readings will display has highlighted within the readings section of the report, but are excluded from the statistical summary and chart.
Delete Reading permanently removes the selected measurement from the current batch.
![]()
Readings that have been synchronized (automatically or manually) with PosiSoft.net cannot be deleted. To exclude them from report summaries and charts select Ignore Reading.
Cancel exits the menu.
![]() New Batch
New Batch
Closes any open batch and creates a new batch name using the lowest available number.
![]()
![]() Add Photo to the currently opened batch or reading.
Add Photo to the currently opened batch or reading.![]()
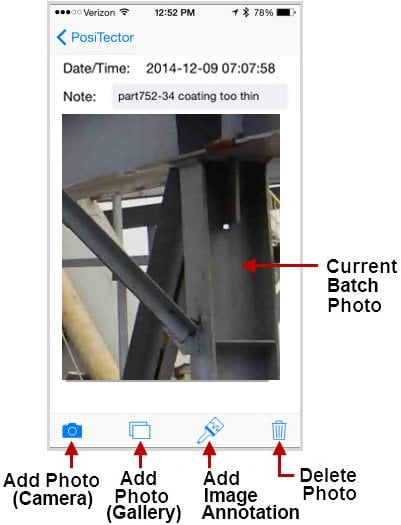
![]() Add Image Annotation
Add Image Annotation
This drawing tool is ideal for identifying a specific location or area within an image. Choose from three paint brush colors - Red, Green or Blue. Use finger or stylus to draw over the displayed image.
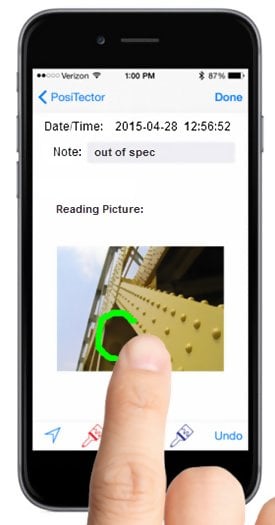
Batch Photo, Reading Photos and Image Annotations can be included in reports (default) and synchronized with PosiSoft.net. The photo can be resized or hidden from reports within the Memory >> Batch Report Configuration menu.
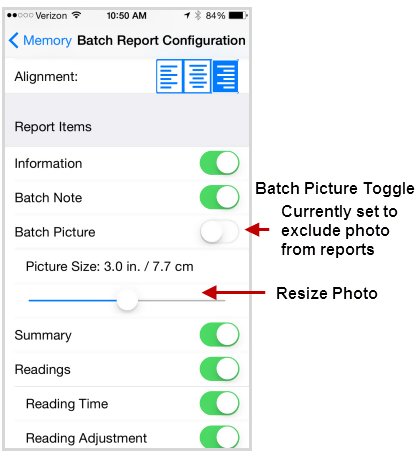
![]()
Connection to a PosiTector SmartLink is not required to add a photo or image annotation to an existing batch.
![]()
![]() Add Notes to currently opened batch or current reading.
Add Notes to currently opened batch or current reading.![]()
Change the batch name and add batch notes using your smart device's keyboard or dictation tools.
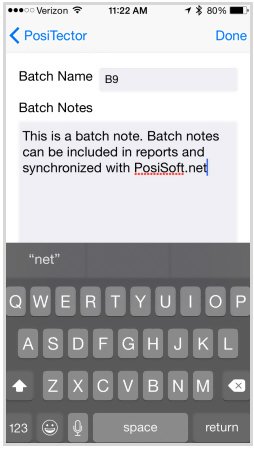
Batch names/notes appear on reports and are included when measurement data is synchronized with PosiSoft.net.
Share/view professional PDF reports and CSV data instantly via email, AirPrint, Dropbox or other applications on your smart device.
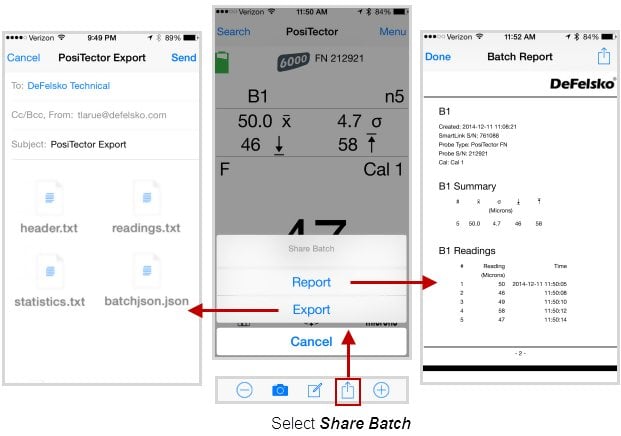
Generate PDF reports instantly and share via email, AirPrint, Dropbox or other applications on your smart device.
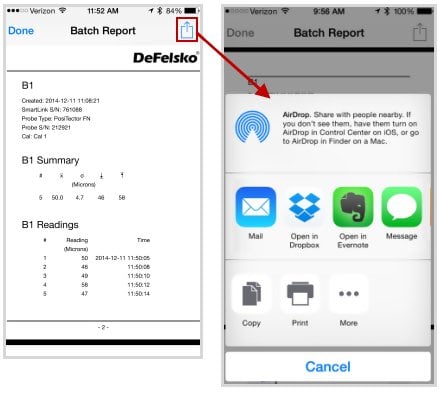
Batch reports can be customized within the Batch Report Configuration menu.
Email CSV (comma-delimited) comma-separated text files which can easily be imported into supporting applications such as spreadsheets and databases. A .json formatted file is also included.
Batch Readings View
Lists all readings contained in the current batch. New readings are added to the list instantly as they are taken.
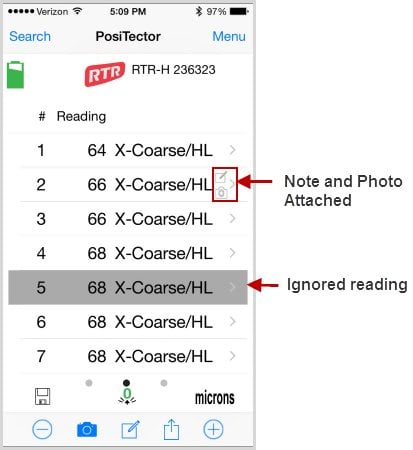
A note and/or photo can be added to each individual reading. Notes and photos can be displayed in batch reports and synchronized with PosiSoft.net.
Batch Chart View
Display an x-y chart of measurements contained in the current batch. The chart is instantly updated as measurements are taken.
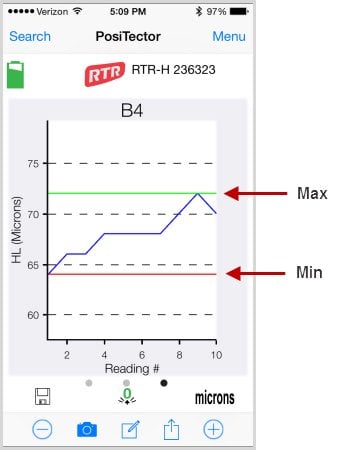
Pinch the active region of the chart to zoom the view.
Lists all stored batches. Select the desired batch to open.
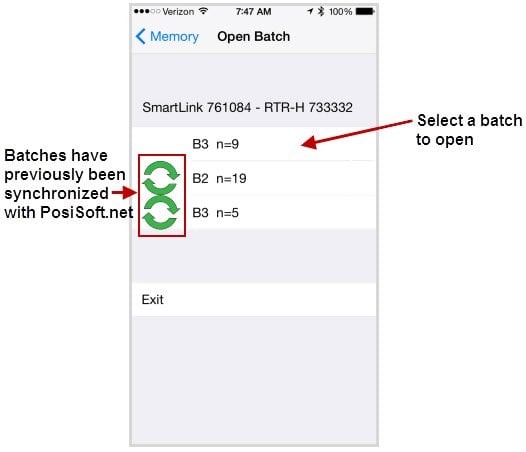
Additional measurements can be added to existing batches only if the original probe is attached to the PosiTector SmartLink.
![]()
Opening a batch that was not created with the currently attached probe will disconnect the PosiTector SmartLink from the PosiTector App. You will still be able to add notes, photos, etc. to the batch.
Closes the current batch and turns Memory OFF.
Batch measurement data is retained when a batch is closed.
Permanently remove a batch from the PosiTector App.
Select batches for deletion, then select OK. Or select Delete all batches for all probes to permanently delete all measurement data from the smart device (phone/tablet).
If the batches have been synchronized or copied to PosiSoft.net, a copy will remain there.
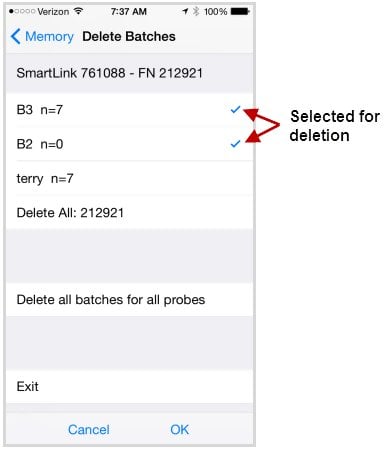
Customize reports using the Batch Report Configuration to include/exclude notes, images, logo, company/report name, fonts, alignment, image sizes and more.
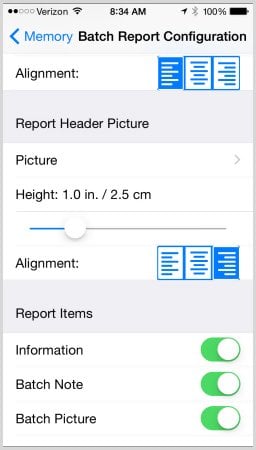
Select Preview Report to review your changes.
![]()
The Preview Report displays sample batch data (not your actual batch data).
Generate a report summarizing an individual batch or multiple batches. Select desired batch or batches to include in the report and press OK.
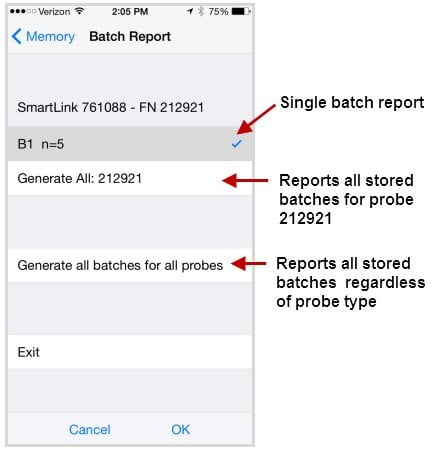
Share the report instantly via email, AirPrint, Dropbox or other applications on your device.
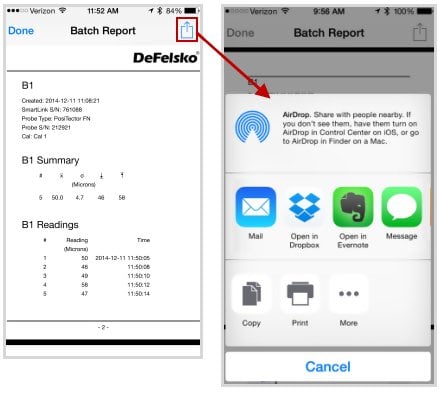
![]() See Synchronization section for details on.
See Synchronization section for details on.![]()
- Sync Now
- Copy to PosiSoft.net
- Copy from PosiSoft.net
When toggled ON, the ![]() icon appears and a statistical summary will appear on the display.
icon appears and a statistical summary will appear on the display.
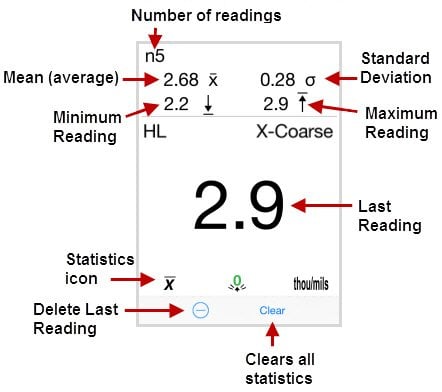
![]() Deletes the last reading. Press Clear or the LED button on the PosiTector SmartLink to clear statistics.
Deletes the last reading. Press Clear or the LED button on the PosiTector SmartLink to clear statistics.
Clear
Clears all on-screentabulations.
Provides information about the currently connected PosiTector SmartLink, Probe and PosiTector App version.
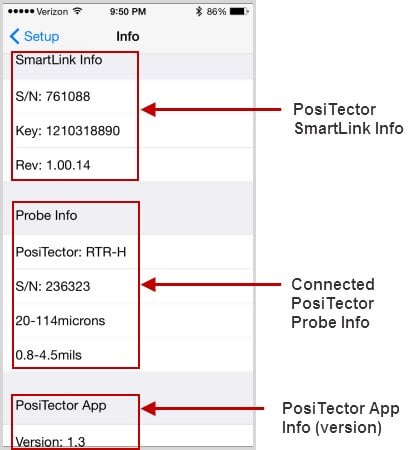
The PosiTector SmartLink Serial Number and unique Key are required to register for a free PosiSoft.net account. An account is not required for Copying Batches To/From PosiSoft.net.
Converts the display from imperial to metric or vice versa. Stored readings in memory are not converted.
Switching units will turn OFF Statistics and close Memory.
Locks the PosiTector SmartLink to a smart device. This prevents other PosiTector Appusers within range (10 m / 30 ft) from inadvertently connecting to a SmartLink.
Toggle the SmartLink Lock  within the Setup menu to lock the PosiTector SmartLink to a smart device. You will have to unlock it if you want to wirelessly connect to another smart device.
within the Setup menu to lock the PosiTector SmartLink to a smart device. You will have to unlock it if you want to wirelessly connect to another smart device.
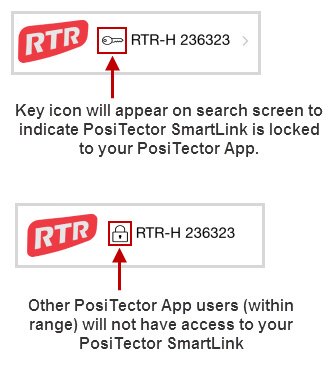
![]()
The PosiTector SmartLink is not visible on other smart devices while you are connected (once you have selected the PosiTector SmartLink from the Search screen).
![]() See Synchronization section
See Synchronization section![]()
Restores factory default settings. Ideal for returning settings to a known condition.
Suggestion: It is recommended that you synchronize all stored measurement data to PosiSoft.net prior to performing a Reset. This provides a backup solution in case measurement data has been deleted in error. Data on PosiSoft.net is not affected by a Reset.
There are two available Reset options: Menu Reset and PosiTector SmartLink (LED Button) Reset
Menu Reset (PosiTector App) - Select Reset from the Setup Menu. The following occurs after a warning message:
- All stored batches, measurements, images, notes, annotations are deleted.
- All calibration settings (adjustments) for all probes are cleared and restored back to factory settings. (provided PosiTector SmartLink is ON and connected to App). To keep calibration settings, power off the PosiTector SmartLink prior to performing this menu Reset.
Settings are returned to the following:
- Memory = OFF
- Statistics = OFF
- Units = Microns
- Tape Grade = XC
- Linearize = ON
- Auto Sync = OFF
- Report Configuration Settings = restored to default
LED Button Reset (PosiTector SmartLink)
With the PosiTector SmartLink powered-down, press and hold the LED button until it flashes green (approximately 10 seconds). The following occurs.
- All calibration settings (adjustments) for all probes are cleared and restored back to factory settings.
Settings are returned to the following:
- Units = Microns
- SmartLink Lock = OFF
PosiSoft.net is a free web-based application offering secure centralized management of measurement data. It is accessed using a standard internet browser from any location in the world.
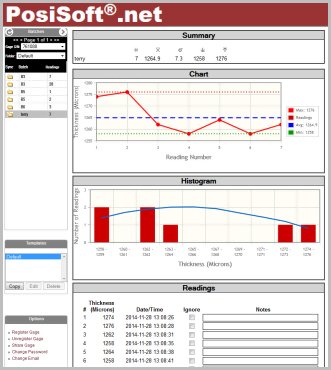
- View and manipulate synchronized measurement data
- Generate reports with graphs, annotations, and images
- Share measurement data with authorized users via a secure login from any computer or web-enabled device
- Export data to popular formats such as XML and CSV (comma-separated values)
- Securely store (backup) all measurement data in the Cloud
![]()
An account is not required to synchronize measurement data to PosiSoft.net.
![]() Synchronize (Sync) with PosiSoft.net
Synchronize (Sync) with PosiSoft.net![]()
Synchronizing (Sync) is a two-way communication process between the PosiTector App and PosiSoft.net (no registration required). WiFi/cellular internet data connection required.
Stored batch data including measurements, photos, notes and annotations are included in the synchronization. After synchronization, data on the PosiTector App and PosiSoft.net will match (be the same).
New changes made to either will be included and merged during the next synchronization process.
Tip: Prior to synchronizing, it is good practice to change batch names to something more meaningful. This helps identify the batch in the future. Example: Rename "B4" to "Job142-14" or "Section83".
Synchronization can be triggered either manually (Sync Now) or automatically when batch data changes (Auto Sync).
Immediately initiates synchronization. All batches, readings, photos, notes and batch names for all probes will be synchronized.
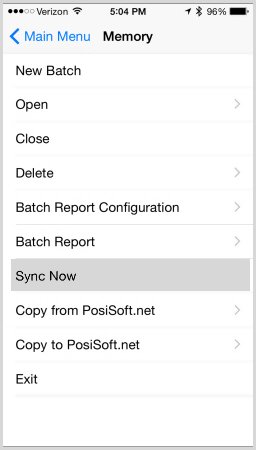
When toggled on; measurements, images and notes will automatically synchronize with PosiSoft.net. Synchronization occurs every time batch data changes (new reading, note, photo, etc.).
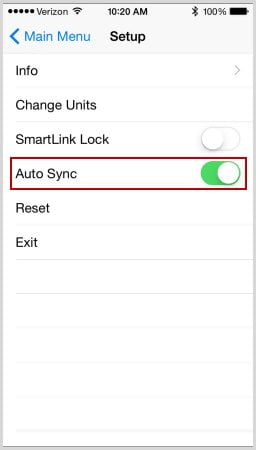
The example below demonstrates the PosiTector App with Memory and Auto Sync on. A reading has been stored within the app and is in the process of synchronizing with PosiSoft.net.
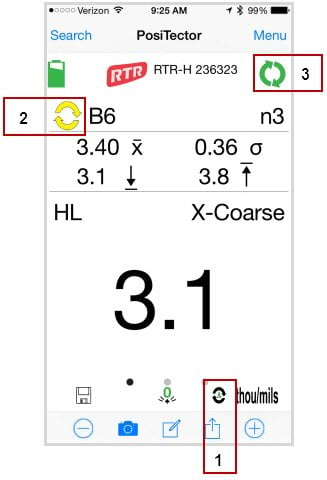
- Auto Sync icon (appears when mode is on)
- Batch Synchronization status with PosiSoft.net
- Yellow icon = batch data has changed since last sync
- Green icon = batch synchronized
- Synchronization transfer status with PosiSoft.net
- Green icon = successfully synchronizing
- Red icon = attempting synchronization
If successful communication is not established after a period of time, the app will stop trying and the red icon will disappear. Ensure that your smart device has an internet/cellular data connection.
Auto Sync is an ideal backup solution for your measurement data. Data can be copied back to the PosiTector App on the same smart device or another (ideal for switching between smart devices).
To view/interact with synchronized data on PosiSoft.net, registration of your PosiTector SmartLink is required (free account).
To transfer all stored batches, select Sync Now.
![]() Copy To/From PosiSoft.net (Memory Menu)
Copy To/From PosiSoft.net (Memory Menu)![]()
Sync Now synchronizes all batch data for all probes associated with the connected PosiTector SmartLink. Sometimes only a single batch or select batches is desired for transfer. Copy to or Copy from PosiSoft.net allows the selection of single or multiple batches for transfer. Ideal solution for switching between smart devices (phone and tablet). Pickup exactly where you left off.
Select an individual batch or batches to copy to PosiSoft.net. Ideal when you don't require transferring or synchronizing all stored batches.
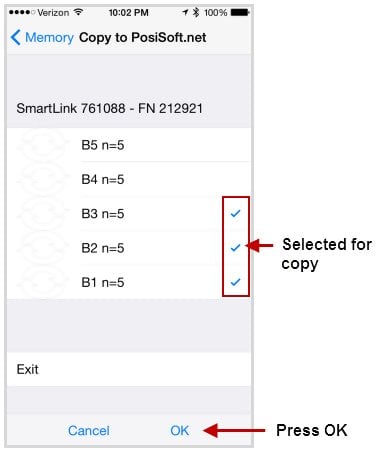
The selected batches will be copied to PosiSoft.net and you will be returned back to the main measurement screen.
If the batches already exist on PosiSoft.net you will be prompted with an overwrite warning message.
"At least one of the batches you selected already exists on PosiSoft.net. Press OK to overwrite existing batches. Pressing Cancel will not copy the batches"
If OK is pressed, the existing batch on PosiSoft.net will be overwritten. This action cannot be un-done.
The copied batches will be identified with a  symbol within the Copy to PosiSoft.net view.
symbol within the Copy to PosiSoft.net view.
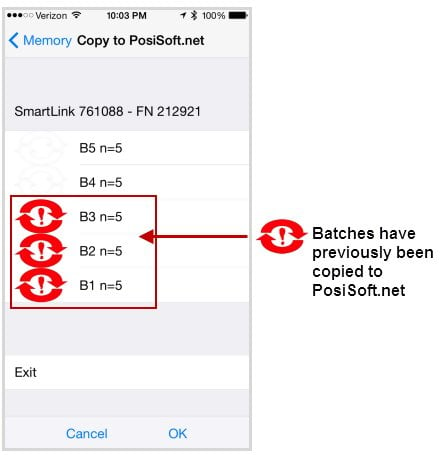
The  means that the batch has been previously copied. It is not an indication that batch data is in sync. If additional measurements have been taken or batch data has changed, select Sync Now to ensure that data is in sync between the smart device and PosiSoft.net.
means that the batch has been previously copied. It is not an indication that batch data is in sync. If additional measurements have been taken or batch data has changed, select Sync Now to ensure that data is in sync between the smart device and PosiSoft.net.
Select an individual batch or batches to copy from PosiSoft.net to your local PosiTector App.
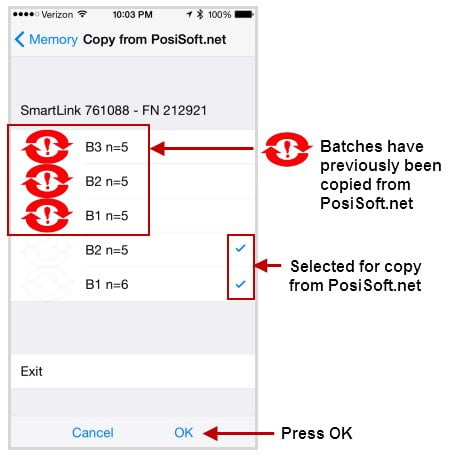
The  means that the batch has been previously copied. It is not an indication that batch data is in sync. If additional measurements have been taken or batch data has changed, select Sync Now to ensure that data is in sync between the smart device and PosiSoft.net.
means that the batch has been previously copied. It is not an indication that batch data is in sync. If additional measurements have been taken or batch data has changed, select Sync Now to ensure that data is in sync between the smart device and PosiSoft.net.
![]()
You must have connected the PosiTector App to a PosiTector SmartLink previously to be able Copy To or From PosiSoft.net. This initial connection associates the PosiTector App with the unique identifiers (serial number and key) stored within the PosiTector SmartLink. For security purposes, this information is required for the PosiTector App to communicate with PosiSoft.net. The PosiTector App will retain this association for all connected PosiTector SmartLinks until a Reset has been performed.
Once associated, you can Copy To and From PosiSoft.net with or without a PosiTector SmartLink connected.
![]() Switching between Smart Devices
Switching between Smart Devices![]()
The PosiTector SmartLink easily switches between multiple smart devices (i.e. phones and tablets). Batch data can be transfered between devices using the Copy to and Copy from PosiSoft.net features.
For example, you may wish to collect measurement data in the field with a smart phone and then document and generate reports on a tablet back at the office.
SmartLink Lock must be off for other devices to be able to connect to the PosiTector SmartLink. Ensure this is off prior to switching smart devices.
PosiTector SmartLink only (no batch data)
Ensure the PosiTector SmartLink is disconnected from the original smart device. Close the PosiTector App or return to the Search screen.
Open the PosiTector App on another smart device. Select the PosiTector SmartLink (identified by connected probe type and serial number) from the list.
Batch measurements taken on the previous smart device are not present by default. To get batch data from a previous device see below.
PosiTector SmartLink with batch data
Sync or Copy batch measurement data to PosiSoft.net prior to disconnecting the PosiTector SmartLink from the orginal device.
Ensure the PosiTector SmartLink is disconnected from the original smart device. Close the PosiTector App or return to the Search screen.
Open the PosiTector App on another smart device. Select the PosiTector SmartLink (identified by connected probe type and serial number) from the list.
Select Copy from PosiSoft.net from the Memory menu and choose the desired batches to include in the copy. Press OK.
The chosen batches will be copied from PosiSoft.net to your smart device. Open a batch by selecting Open Batch from the Memory menu. Continue right where you left off.
![]()
You must have connected the PosiTector App to a PosiTector SmartLink previously to be able Copy To or From PosiSoft.net. This initial connection associates the PosiTector App with the unique identifiers (serial number and key) stored within the PosiTector SmartLink. For security purposes, this information is required for the PosiTector App to communicate with PosiSoft.net. The PosiTector App will retain this association for all connected PosiTector SmartLinks until a Reset has been performed.
Once associated, you can Copy To and From PosiSoft.net with or without a PosiTector SmartLink connected.
![]() Limited Warranty, Sole Remedy and Limited Liability
Limited Warranty, Sole Remedy and Limited Liability![]()
DeFelsko's sole warranty, remedy, and liability are the express limited warranty, remedy, and limited liability that are set forth on its website: www.defelsko.com/terms